Bạn muốn xem:
Bài này tôi sẽ trình bày chi tiết tất cả các tính năng sao lưu và phục hồi hệ thống trên Windows 10 phiên bản 1607. Các bạn lưu ý bài này không đề cập đến tùy chọn Reset mà chỉ đề cập đến Backup và Restore thôi, lưu ý nữa là bài viết cũng không đề cập đến phần mềm của bên thứ 3 mà chỉ tận dụng tính năng sẵn có trên Windows 10. Sao lưu và phục hồi là tính năng rất quan trọng và hữu ích, nó giúp bạn nhanh tróng quay trở lại trạng thái ban đầu nếu trong lúc sử dụng máy tính windows bị lỗi do virut, lỗi hệ thống, mất boot...
Khi các bạn truy cập màn hình Advanced option bạn sẽ thấy có 2 tùy chọn phục hồi hệ thống đó là System Restore và System Recovery Image, nay tôi sẽ bổ sung thêm tùy chọn Command Prompt nữa như vậy có tổng cộng 3 tùy chọn sao lưu và phục hồi hệ thống trên Windows 10 phiên bản 1607.
Để cho bạn đọc dễ hình dung tôi làm trên Windows 10 phiên bản 1607 mà khi chụp màn hình Disk management sẽ có hình dưới
Tôi sử dụng ổ khác làm ổ lưu file sao lưu hệ thống như ví dụ ổ D chẳng hạn
Ngoài ra còn một vấn đề nữa là máy cài Windows 10 trên hệ thống Bios Boot hay UEFI Boot đều sử dụng phương pháp là như nhau và trong bài này tôi thực hành trên máy cài Windows 10 hệ thống Bios Boot.
PHẦN 1: SỬ DỤNG SYSTEM RESTORE
1. Sao lưu:
Đi đến đường dẫn Control Panel\System and Security\Backup and Restore (Windows 7) chọn Set up Backup
Nhấn Next
Nhấn Next
Nhấn Save settings and run backup
Quá trình sao lưu bắt đầu thời gian có thể lâu hay mau tùy thuộc vào dung lượng hệ thống trên ổ cài windows nhiều hay ít, hãy kiên nhẫn chờ đợi cho đến lúc hoàn thành trong lúc này không nên thao tác gì nhiều.
Truy cập ổ lưu file back up quan sát ta được 2 file và một thư mục WindowsImageBackup. Chọn tất cả chuột phải xem thông tin như ví dụ ở đây là 10.1 GB
Truy cập thư mục WindowsImageBackup ta được 3 ổ ảo VHD trong đó lần lượt sao lưu các ổ Boot (nếu trên hệ thống Bios Boot gọi là System Reserved nếu trên hệ thống UEFI Boot gọi là EFI), ổ cài windows và ổ Recovery ( có thể có hoặc không có ổ này)
2. Phục hồi
Trước khi vào chế độ phục hồi trong đó có tùy chọn System Restore bạn phải truy cập được màn hình Advanced options trước
Cách 1: Trên màn hình Desktop nhấp chuột vào nút Start tiếp tục nhấp chuột vào nút Power sau đó giữ phím Shift và nhấp chuột vào Restart
Cách 2: Trên màn hình Desktop nhấp chuột vào nút Start tiếp tục nhấp chuột vào nút Settings sau đó đi đến đường dẫn Update & security > Recovery nhấp chuột vào Restart now
Cách 3: Mở command prompt (cmd) gõ shutdown.exe /r /o nhấn enter
Cach 4: Tại màn hình đăng nhập Windows 10 nhấp chuột vào nút Start tiếp tục nhấp chuột vào nút Power sau đó giữ phím Shift và nhấp chuột vào Restart
Cách 5: Khởi động Windows 10 khi đang xoay màn hình Logo nhấn và giữ phím nguồn cứng tắt máy, làm lại thao tác như vậy 2 lần Windows 10 sẽ tự động vào màn hình auomatic repair chọn Advanced Option
Cách 6: Sử dụng bộ cài Windows 10 khi đến màn hình cài đặt thay vì nhấn Next ta chọn Repair computer
Cách 7: Sử dụng USB Recovery nếu đã tạo trước đó
Khi tới màn hình này chọn Troubleshoot
Chọn Advanced options
Chọn System Restore
Windows sẽ khởi động lại để vào màn hình System Restore
Nhấp chuột vào tài khoản đang sử dụng
Nếu đang sử dụng mật khẩu trên Windows 10 thì gõ mật khẩu vào trước khi nhấn Continue, nếu không sử dụng mật khẩu bỏ trống nhấn Continue
Nhấn Next
Nhấn Next
Nhấn Finish bắt đầu quá trình phục hồi hệ thống khi nào xong windows sẽ tự động khởi động lại.
PHẦN 2: SỬ DỤNG SYSTEM RECOVERY IMAGE
1. Sao lưu
Tương tự như System Restore đi đến đường dẫn Control Panel\System and Security\Backup and Restore (Windows 7) chọn Create a system image
Chọn ổ cần lưu rồi nhấn Next
Hệ thống sẽ tự động quét đưa ra danh sách các phân vùng cần sao lưu, sau đó nhấn Start backup để bắt đầu sao lưu
Quá trình sao lưu bắt đầu thời gian có thể lâu hay mau tùy thuộc vào dung lượng hệ thống trên ổ cài windows nhiều hay ít, hãy kiên nhẫn chờ đợi cho đến lúc hoàn thành trong lúc này không nên thao tác gì nhiều.
Truy cập ổ lưu file back up quan sát ta được một thư mục WindowsImageBackup. Chọn tất cả chuột phải xem thông tin ở đây không thấy được thông tin dung lượng là bao nhiêu.
Truy cập thư mục WindowsImageBackup ta cũng được 3 ổ ảo VHD trong đó lần lượt sao lưu các ổ Boot (nếu trên hệ thống Bios Boot gọi là System Reserved nếu trên hệ thống UEFI Boot gọi là EFI), ổ cài windows và ổ Recovery ( có thể có hoặc không có ổ này). Ở đây dung lượng cũng tương tự như ta làm theo cách System Restore.
2. Phục hồi
Để truy cập màn hình Advanced options xem hướng dẫn phần System Restore. Khi vào đến màn hình Advanced options chọn System Recovery Image
Windows sẽ khởi động lại để vào màn hình System Recovery Image
Nhấp chuột vào tài khoản đang sử dụng
Nếu đang sử dụng mật khẩu trên Windows 10 thì gõ mật khẩu vào trước khi nhấn Continue, nếu không sử dụng mật khẩu bỏ trống nhấn Continue
Nhấn Next
Nhấn Next
Nhấn Finish bắt đầu quá trình phục hồi hệ thống khi nào xong windows sẽ tự động khởi động lại.
PHẦN 3: SỬ DỤNG COMMAND PROMPT
1. Sao lưu
Không giống như ở 2 tùy chọn System Restore và System Image Backup ở tùy chọn Command Prompt ta không thể sao lưu trực tiếp được mà phải vào màn hình Advanced options sau đó chọn Command Prompt sau đó mới có thể backup được. Cách vào màn hình Advanced options xem hướng dẫn ở phần System Resore.
Windows khởi động lại để vào Command Prompt
Chọn tài khoản đang sử dụng
Nếu đang sử dụng mật khẩu trên Windows 10 thì gõ mật khẩu vào trước khi nhấn Continue, nếu không sử dụng mật khẩu bỏ trống nhấn Continue
Màn hình Command Prompt nó sẽ trông như thế này
Đầu tiên chũng ta gõ diskpart vào command prompt để kiểm tra thông tin trước. Như trong hình máy chỉ có duy nhất một ổ đĩa vậy ta sử dụng luôn lệnh list volume để xem danh sách các phân vùng trước khi sử dụng lệnh exit thoát.
Như vậy sau khi quan sát trong danh sách volume có 3 vấn đề cần quan tâm
- Số lượng phân vùng cần sao lưu là 3
- Ký tự của các phân vùng đó như ví dụ trên hình ổ Boot tên System Rese có ký tự là C, ổ cài windows là ổ E và ổ Recovery là ổ F
- Ổ dùng lưu file sao lưu là ổ D
Sao lưu ổ Boot tên System Rese có ký tự là C
Dism /Capture-Image /CaptureDir:C:\ /ImageFile:"D:\System.wim" /Name:"System Reserved"
Sao lưu ổ cài windows có ký tự E
Dism /Capture-Image /CaptureDir:E:\ /ImageFile:"D:\Windows.wim" /Name:"Windows"
Sao lưu ổ Recovery có ký tự F
Dism /Capture-Image /CaptureDir:F:\ /ImageFile:"D:\Recovery.wim" /Name:"Recovery"
Trong đó:
- System.wim, Windows.wim, Recovery.wim lần lượt là các file nén định dạng WIM file mà chúng ta đặt tên lưu ý bạn có thể thay tên khác không dấu.
- System Reserved, Windows, Recovery lần lượt là tên ImageName tương ứng với WIM File đó lưu ý bạn có thể thay tên khác không dấu.
- Không nhất thiết phải dùng các lệnh thứ tự như ở trên dùng cái nào trước cũng được nếu ghi sai lại làm lại
- Sau khi hệ thống sao lưu thông báo 100% mới làm lệnh tiếp theo
Đến đây bạn có thể gõ exit và khởi động lại windows. Khi vào lại windows truy cập ổ D lưu file backup ta được 3 WIM File lần lượt tên System.wim, Windows.wim, Recovery.wim mà ta vừa mới tạo. Chọn tất cả chuột phải xem thông tin dung lượng chỉ 4.31 GB, như vậy cách làm này so với 2 cách trước tiết kiệm được rất nhiều dung lượng.
2. Phục hồi
Chúng ta cũng truy cập màn hình Command Prompt như hướng dẫn ở phần Sao lưu
Để phục hồi bạn phải dùng diskpart format ổ cài windows trước. Nếu bạn không format bạn làm nó sẽ báo lỗi Access is denied khi bạn phục hồi phân vùng Windows.wim
Cách làm như sau:
Chúng ta cũng truy cập diskpart trước xem thông tin các phân vùng. Khi đã xác định đúng phân vùng đang cài windows cũ lựa chọn phân vùng đó để format
diskpart
list volume
select volume 2
format quick fs=ntfs label="Windows"
assign letter="E"
Sau khi format xong sử dụng lại list volume kiểm tra lại trước khi dùng lệnh exit thoát Diskpart
Như vậy sau khi quan sát trong danh sách volume có 3 vấn đề cần quan tâm
Phục hồi ổ Boot tên System Rese có ký tự là C
Phục hồi ổ cài windows có ký tự E
Phục hồi ổ Recovery có ký tự F
Trong đó:
- Số lượng phân vùng cần phục hồi là 3
- Ký tự của các phân vùng đó như ví dụ trên hình ổ Boot tên System Rese có ký tự là C, ổ cài windows là ổ E và ổ Recovery là ổ F
- Ổ đang lưu WIM File là ổ D
Phục hồi ổ Boot tên System Rese có ký tự là C
Dism /Apply-Image /ImageFile:D:\System.wim /Index:1 /ApplyDir:C:\
Phục hồi ổ cài windows có ký tự E
Dism /Apply-Image /ImageFile:D:\Windows.wim /Index:1 /ApplyDir:E:\
Phục hồi ổ Recovery có ký tự F
Dism /Apply-Image /ImageFile:D:\Recovery.wim /Index:1 /ApplyDir:F:\
Trong đó:
- System.wim, Windows.wim, Recovery.wim lần lượt là các file nén định dạng WIM file mà chúng ta đặt tên lúc bạn sao lưu trước đó
- Phải phục hồi chính xác vào ổ mà bạn muốn xả nén tương ứng.
- Không nhất thiết phải dùng các lệnh thứ tự như ở trên dùng cái nào trước cũng được nếu ghi sai lại làm lại
- Sau khi hệ thống sao lưu thông báo 100% mới làm lệnh tiếp theo
Nguyễn Anh Tuấn
loading...
Loading...











































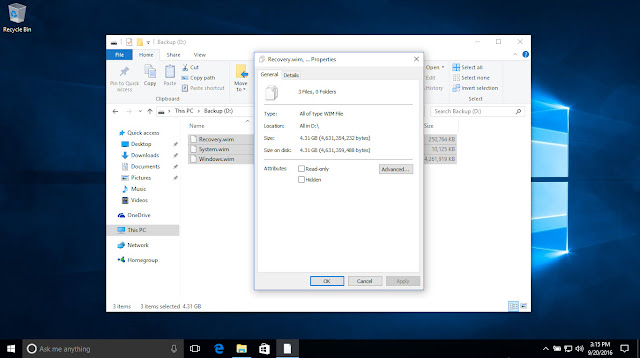














0 nhận xét: