Bạn muốn xem:
Win AIO là từ viết tắt Windows All In One bao gồm từ hai hệ điều hành Windows khác nhau hoặc từ hai phiên bản khác nhau trong một hệ điều hành kết hợp trong một bộ cài Windows. Các hệ điều hành hay các phiên bản kết hợp phải từ Windows 7 trở lên (cũ hơn là Windows Vista tuy nhiên người ta không còn nhắc đến nữa vì Windows 7 đã được xem là bản nâng cấp cho nó). Tóm lại trong bộ cài được tải về từ Microsoft phải có tập tin hình ảnh install.wim được lưu trong thư mục sources.
Kể từ khi Windows 8 được phát hành thì định dạng install.esd được sử dụng phổ biến vì nó có dung lượng nhẹ hơn install.wim (khoảng 30%-40%) và nó rất bảo mật không cho phép các phần mềm hay người dùng mount ra chỉnh sửa và để chỉnh sửa được phải chuyển đổi nó lại sang install.wim mất nhiều thời gian.
Những người hay rebuild bộ cài Win AIO hiện nay rất hay sử dụng định dạng này cho dung lượng nhẹ và bảo mật, nhưng install.esd lại có nhược điểm không thể cài đặt bằng thiết bị boot gắn ngoài khi kết hợp hai nền tảng 32 bit & 64 bit. Win AIO (install.esd) chỉ cài được khi chỉ kết hợp một nền tảng duy nhất hoặc là 32 bit (x86) hoặc cùng 64 bit (x64). Do đó trên mạng chia sẻ bạn vẫn thường thấy người ta tạo bộ cài Win AIO (install.esd) với chỉ một nền tảng duy nhất và được chia ra làm hai bộ cài riêng lẻ nhau.
Trong blog tôi vẫn thường phát hành những bộ cài Win AIO đầy đủ riêng lẻ từng nền tảng cũng có và chung cả hai nền tảng cũng có. Nếu bạn gặp bộ cài nào chung cả hai nền tảng 32 bit & 64 bit thì trong bài viết này tôi sẽ hướng dẫn các bạn làm thế nào có thể cài được Win AIO với định dạng nén install.esd bằng phần mềm WinNT Setup trong Win PE. Dưới đây là các bước thực hiện áp dụng cho chuẩn boot Legacy (Bios) ổ cứng cấu trúc Mbr. Với chuẩn UEFI-Gpt cũng làm tương tự chỉ khác một số bước.
Bước 1: Sử dụng usb boot vào Win PE
> HKBoot 2017 - Windows Live USB (Win8PE, Win10PE x86/x64, Legacy/UEFI)
> Windows 10 PE TH1 Build 10240 Live CD
Bước 2: Mount bộ cài Win AIO ra ổ ảo, bộ cài được lưu trong thiết bị gắn ngoài định dạng NTFS hoặc một phân vùng khác của ổ đĩa định dạng NTFS
Bước 3: Chạy phần mềm WinNT Setup, phần mềm này được tích hợp sẵn trong Win PE
Bước 4: Trong mục Select location of Windows installation files click chuột chọn Search hướng đến tập tin ảnh install.esd lưu trong thư mục sources của bộ cài đã mount ra ổ đĩa ảo chọn Open.
Bước 5: Trong phần Edition chọn hệ điều hành hoặc phiên bản và nền tảng muốn cài
Bước 6: Trong mục Select location of Boot drive bấm biểu tượng chữ F mở hộp thoại Format phân vùng bấm Start để định dạng lại phân vùng boot (để định dạng NTFS)
Bước 7: Trong mục Select location of Boot drive tiếp tục bấm vào biểu tượng trên góc phải mở phần mềm Bootice, chọn ổ đĩa sau đó chọn Parts Manager, trong giao diện hộp thoại chọn phân vùng boot kiểm tra nếu chữ Active bên dưới không bị mờ thì bấm chọn Active còn nó bị mờ thì tắt phần mềm Bootice đi.
Bước 8: Trong mục Select location of Windows installation drive click chuột chọn Search và tìm đến phân vùng chứa Boot ở mục trên. Thường thì với hệ thống Legacy-Mbr người ta gộp chung phân vùng boot và phân vùng cài đặt Windows với nhau. cho nên nếu bạn chọn ví dụ ổ C chứa boot thì chọn luôn ổ C để cài Windows luôn yêu cầu ổ cài Windows có định dạng NTFS và trống dung lượng từ 20 Gb
Bước 9: Click chuột chọn Setup
Bước 10: Chọn OK trong hộp thoại Ready?
Bước 11: Đợi cho quá trình Apply Windows Image hoàn tất, quá trình này nhanh hay chậm tùy thuộc vào cấu hình main và kết nối. Ví dụ nếu bộ cài được lưu trong ổ cứng ngoài ssd và kết nối 3.0 thì sẽ nhanh hơn so với ổ cứng ngoài hdd và bộ cài được lưu trong một phân vùng khác của ổ đĩa cài Windows sẽ nhanh hơn so với được trong ổ gắn ngoài.
Bước 12: Khi quá trình hoàn tất click chuột chọn OK trong hộp thoại Done và tắt phần mềm.
Khởi động lại máy để Windows tiếp tục quá trình cài đặt và thiết lập tài khoản đăng nhập đầu tiên.
Kể từ khi Windows 8 được phát hành thì định dạng install.esd được sử dụng phổ biến vì nó có dung lượng nhẹ hơn install.wim (khoảng 30%-40%) và nó rất bảo mật không cho phép các phần mềm hay người dùng mount ra chỉnh sửa và để chỉnh sửa được phải chuyển đổi nó lại sang install.wim mất nhiều thời gian.
Những người hay rebuild bộ cài Win AIO hiện nay rất hay sử dụng định dạng này cho dung lượng nhẹ và bảo mật, nhưng install.esd lại có nhược điểm không thể cài đặt bằng thiết bị boot gắn ngoài khi kết hợp hai nền tảng 32 bit & 64 bit. Win AIO (install.esd) chỉ cài được khi chỉ kết hợp một nền tảng duy nhất hoặc là 32 bit (x86) hoặc cùng 64 bit (x64). Do đó trên mạng chia sẻ bạn vẫn thường thấy người ta tạo bộ cài Win AIO (install.esd) với chỉ một nền tảng duy nhất và được chia ra làm hai bộ cài riêng lẻ nhau.
Trong blog tôi vẫn thường phát hành những bộ cài Win AIO đầy đủ riêng lẻ từng nền tảng cũng có và chung cả hai nền tảng cũng có. Nếu bạn gặp bộ cài nào chung cả hai nền tảng 32 bit & 64 bit thì trong bài viết này tôi sẽ hướng dẫn các bạn làm thế nào có thể cài được Win AIO với định dạng nén install.esd bằng phần mềm WinNT Setup trong Win PE. Dưới đây là các bước thực hiện áp dụng cho chuẩn boot Legacy (Bios) ổ cứng cấu trúc Mbr. Với chuẩn UEFI-Gpt cũng làm tương tự chỉ khác một số bước.
Bước 1: Sử dụng usb boot vào Win PE
> HKBoot 2017 - Windows Live USB (Win8PE, Win10PE x86/x64, Legacy/UEFI)
> Windows 10 PE TH1 Build 10240 Live CD
Bước 2: Mount bộ cài Win AIO ra ổ ảo, bộ cài được lưu trong thiết bị gắn ngoài định dạng NTFS hoặc một phân vùng khác của ổ đĩa định dạng NTFS
Bước 3: Chạy phần mềm WinNT Setup, phần mềm này được tích hợp sẵn trong Win PE
Bước 4: Trong mục Select location of Windows installation files click chuột chọn Search hướng đến tập tin ảnh install.esd lưu trong thư mục sources của bộ cài đã mount ra ổ đĩa ảo chọn Open.
Bước 5: Trong phần Edition chọn hệ điều hành hoặc phiên bản và nền tảng muốn cài
Bước 6: Trong mục Select location of Boot drive bấm biểu tượng chữ F mở hộp thoại Format phân vùng bấm Start để định dạng lại phân vùng boot (để định dạng NTFS)
Bước 7: Trong mục Select location of Boot drive tiếp tục bấm vào biểu tượng trên góc phải mở phần mềm Bootice, chọn ổ đĩa sau đó chọn Parts Manager, trong giao diện hộp thoại chọn phân vùng boot kiểm tra nếu chữ Active bên dưới không bị mờ thì bấm chọn Active còn nó bị mờ thì tắt phần mềm Bootice đi.
Bước 8: Trong mục Select location of Windows installation drive click chuột chọn Search và tìm đến phân vùng chứa Boot ở mục trên. Thường thì với hệ thống Legacy-Mbr người ta gộp chung phân vùng boot và phân vùng cài đặt Windows với nhau. cho nên nếu bạn chọn ví dụ ổ C chứa boot thì chọn luôn ổ C để cài Windows luôn yêu cầu ổ cài Windows có định dạng NTFS và trống dung lượng từ 20 Gb
Bước 9: Click chuột chọn Setup
Bước 10: Chọn OK trong hộp thoại Ready?
Bước 11: Đợi cho quá trình Apply Windows Image hoàn tất, quá trình này nhanh hay chậm tùy thuộc vào cấu hình main và kết nối. Ví dụ nếu bộ cài được lưu trong ổ cứng ngoài ssd và kết nối 3.0 thì sẽ nhanh hơn so với ổ cứng ngoài hdd và bộ cài được lưu trong một phân vùng khác của ổ đĩa cài Windows sẽ nhanh hơn so với được trong ổ gắn ngoài.
Bước 12: Khi quá trình hoàn tất click chuột chọn OK trong hộp thoại Done và tắt phần mềm.
Khởi động lại máy để Windows tiếp tục quá trình cài đặt và thiết lập tài khoản đăng nhập đầu tiên.
loading...
Loading...




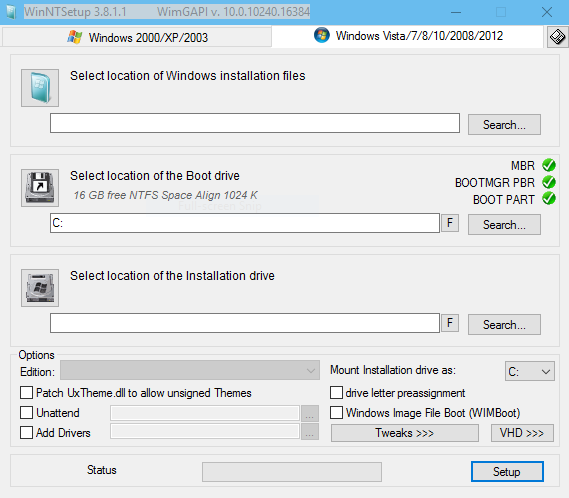


















0 nhận xét: