Bạn muốn xem:
Bên cạnh việc sao lưu dữ liệu thì việc sao lưu hệ thống windows cũng quan trong không kém. Nó giúp windows trở về tình trạng ban đầu nhanh chóng mà không phải cài mới lại windows rất mất thời gian. Trước khi đi vào bài viết chi tiết tôi sẽ giới thiệu qua đôi chút về tùy chọn phục hồi hệ thống hay còn gọi là Recovery.
Bạn có thể thấy có 2 tùy chọn Reset this PC đưa hệ thống trở lại tịnh trạng ban đầu như lúc cài mới. Tùy chọn Advanced startup thì có nhiều tùy chọn phục hồi hơn. System Restore cho phép phục hồi lại tại thời điểm mà bạn tạo điểm sao lưu hệ thống. System Image Recovery sao lưu hê thống bằng cách nén lại thành ổ Virtual Hard Disk Image gọi tắt là VHD tùy chọn này cũng tương tự như System Restore cho phép phục hồi tại một thời điểm sao lưu nhất định.
Như vậy trên Windows 10 chúng ta đã có 3 tùy chọn phục hồi hệ thống như đã giới thiệu ở trên. Tuy nhiên vẫn còn một tùy chọn nữa mà Microsoft không đưa vào đó là phục hồi bằng định dạng wim file và nếu bạn có theo dõi các bài viết của tôi đã giới thiệu cách cài windows bằng command prompt, bạn có thể thấy ở trên có một tùy chọn Command Prompt và chúng ta dùng tùy chọn này để phục hồi hệ thống bằng định dạng wim file cũng giống như bạn sử dụng command prompt để cài windows cũng vậy.
PHẦN 1: SAO LƯU HỆ THỐNG
Trước hết muốn phục hồi thì ta phải có file sao lưu hệ thống trước đã, tức là chúng ta sẽ sử dụng phương pháp nén tất cả các tập tin thư mục ở ổ cài win nén thành một file duy nhất có định dạng .wim. Có vài cách để tạo được định dạng wim file như Microsoft nén thành install.wim nằm trong thư mục sources của bộ cài windows. Theo cách hướng dẫn của technet thì sử dụng WinPE trong Windows ADK chứa bộ tool sẵn tróng đó có tool imagex.exe sử dụng tùy chọn image /capture chụp lại một bức ảnh hệ thống cách này dùng lệnh trong command prompt trong WinPE. Cách thứ 2 ta sẽ sử dụng phần mềm thứ 3 trực quan và dễ thưc hiện hơn đó là onekey ghost mà về cơ bản phần mềm này cũng sẽ sử dụng phương pháp imagex nhưng giao diện trực quan và dễ thao tác hơn nhiều. Tôi cũng sẽ giới thiệu luôn cả 2 cách để bạn đọc tham khảo.
Cách 1: Sử dụng phần mềm OneKey Ghost
Cách này bạn phải boot vào WinPE từ USB BOOT và WinPE nào cũng được có thể Win 7 PE, Win 8 PE, Win 10 PE mà bạn có thể dễ dàng tìm thấy trên mạng.
Đầu tiên cắm usb boot vào máy tính khởi động từ usb và chọn boot vào WinPE. Sau khi vào WinPE bạn chạy phần mềm OneKey Ghost, tại màn hình này bạn nhấn Save để sao lưu ổ cài windows. Phần mềm sẽ tự nhận dạng lựa chọn chính xác ổ nào đang cài win như ở đây là ổ C.
Chọn nơi lưu file backup như ví dụ trong hình tôi sẽ lưu file này trong thư mục Backup nằm trong ổ D và đặt tên cho file là Recovery.wim
Trở lại màn hình này nhấn Yes
Đặt tên trong ô ImageName ví dụ như Windows 10 x86 và ở mức nén Compress các bạn nên chọn Maximum để nén file với dung lượng thấp nhất, nhớ tích vào ô Verify xong xuôi nhấn Yes bắt đầu quá trình sao lưu.
Bạn đợi cho quá trình sao lưu cho đến khi kết thúc khi nào xong bạn tắt hộp thoại này đi
Sau khi sao lưu xong truy cập thư mục Backup nằm trong ổ D bạn sẽ có được 1 file Recovery.wim mà ta vừa tạo.
Cách 2: Sử dụng ImageX trong Windows PE
ImageX là một lệnh chạy trong command prompt trong đó có 2 tùy chọn cơ bản là capture chụp ảnh hệ thống và apply xả nén lại wim file vào một phân vùng cụ thể. Trong các phiên bản Windows PE các bạn tải trên mạng sẽ có hoặc không có tool này. Để kiểm tra chắc trong Windows PE bạn truy cập ổ (X) Boot:\Windows\System32 kiểm tra xem có file nào tên imagex.exe không trước khi thao tác tiếp theo.
Nếu kiểm tra có việc tiếp theo chạy Command Prompt bằng quyền admin sử dụng lệnh sau để tạo file sao lưu:
imagex /capture C:\ D:\Backup\Recovery.wim "Windows 10 x86" /compress maximum /verify
Trong đó:
Đợi cho quá trình nén file hoàn thành lúc này bạn có thể tắt cmd
Sau khi sao lưu xong truy cập thư mục Backup nằm trong ổ D bạn sẽ có được 1 file Recovery.wim mà ta vừa tạo.
PHẦN 2: PHỤC HỒI HỆ THỐNG
Nếu bạn đã tạo được file sao lưu trước đó tiếp theo chúng ta đi vào phương pháp phục hồi hệ thống bằng cách sử dụng wim file này. Có vài cách phục hồi được wim file tôi sẽ trình bày từng cách 1
Cách 1: Sử dụng phần mềm Onekey Ghost
Chạy phần mềm tích vào ô Restore sau đó nhấn Open để tìm file cần phục hồi
Lựa chọn wim file cần khôi phục
Quay lại màn hình nhấn Yes
Bước này các bạn để ý chọn đúng ổ cần add boot như ví dụ trong hình là ổ F tên System Reserved
Sau khi chọn xong nhấn Yes để bắt đầu quá trình phục hồi hệ thống
Cách 2: Sử dụng ImageX trong Windows PE
Sử dụng các lệnh
format quick fs=ntfs label="Windows"
exit
imagex /apply D:\Backup\Recovery.wim 1 C:\
C:\Windows\System32\bcdboot C:\Windows /s F:
Trong đó:
Cách 3: Sử dụng bộ cài windows
Gắn usb hay đĩa cài Windows 10 vào máy khởi động chọn boot từ usb hay đĩa khi vào tới màn hình dưới nhấn tổ hợp phím Shift+F10 để gọi Command Prompt
Sử dụng lần lượt các lệnh sau:
diskpart : truy cập diskpart
list disk : xem danh sách ổ đĩa đang gắn trong máy
select disk 0: Lựa chọn ổ đĩa cần thao tác
list volume : Xem danh sách các phân vùng đang có trong ổ đĩa
select volume 2: Lựa chọn phân vùng cài windows
format quick fs=ntfs label="Windows" : định dạng lại ổ cài windows
dism /apply-image /imagefile:D:\Backup\Recovery.wim /index:1 /applydir:E:\ xả nén file sao lưu
E:\Windows\System32\bcdboot E:\Windows /s C: thêm boot vào ổ boot
Như vậy tôi đã trình bày xong kỹ thuật tạo file sao lưu và phục hồi hệ thống Windows 10 bằng định dạng WIM File qua đó giúp bạn đọc tham khảo thêm một số cách sao lưu và phục hồi hệ thống. Hi vọng bài viết có ích đối với bạn.
Bạn có thể thấy có 2 tùy chọn Reset this PC đưa hệ thống trở lại tịnh trạng ban đầu như lúc cài mới. Tùy chọn Advanced startup thì có nhiều tùy chọn phục hồi hơn. System Restore cho phép phục hồi lại tại thời điểm mà bạn tạo điểm sao lưu hệ thống. System Image Recovery sao lưu hê thống bằng cách nén lại thành ổ Virtual Hard Disk Image gọi tắt là VHD tùy chọn này cũng tương tự như System Restore cho phép phục hồi tại một thời điểm sao lưu nhất định.
Như vậy trên Windows 10 chúng ta đã có 3 tùy chọn phục hồi hệ thống như đã giới thiệu ở trên. Tuy nhiên vẫn còn một tùy chọn nữa mà Microsoft không đưa vào đó là phục hồi bằng định dạng wim file và nếu bạn có theo dõi các bài viết của tôi đã giới thiệu cách cài windows bằng command prompt, bạn có thể thấy ở trên có một tùy chọn Command Prompt và chúng ta dùng tùy chọn này để phục hồi hệ thống bằng định dạng wim file cũng giống như bạn sử dụng command prompt để cài windows cũng vậy.
PHẦN 1: SAO LƯU HỆ THỐNG
Trước hết muốn phục hồi thì ta phải có file sao lưu hệ thống trước đã, tức là chúng ta sẽ sử dụng phương pháp nén tất cả các tập tin thư mục ở ổ cài win nén thành một file duy nhất có định dạng .wim. Có vài cách để tạo được định dạng wim file như Microsoft nén thành install.wim nằm trong thư mục sources của bộ cài windows. Theo cách hướng dẫn của technet thì sử dụng WinPE trong Windows ADK chứa bộ tool sẵn tróng đó có tool imagex.exe sử dụng tùy chọn image /capture chụp lại một bức ảnh hệ thống cách này dùng lệnh trong command prompt trong WinPE. Cách thứ 2 ta sẽ sử dụng phần mềm thứ 3 trực quan và dễ thưc hiện hơn đó là onekey ghost mà về cơ bản phần mềm này cũng sẽ sử dụng phương pháp imagex nhưng giao diện trực quan và dễ thao tác hơn nhiều. Tôi cũng sẽ giới thiệu luôn cả 2 cách để bạn đọc tham khảo.
Cách 1: Sử dụng phần mềm OneKey Ghost
Cách này bạn phải boot vào WinPE từ USB BOOT và WinPE nào cũng được có thể Win 7 PE, Win 8 PE, Win 10 PE mà bạn có thể dễ dàng tìm thấy trên mạng.
Đầu tiên cắm usb boot vào máy tính khởi động từ usb và chọn boot vào WinPE. Sau khi vào WinPE bạn chạy phần mềm OneKey Ghost, tại màn hình này bạn nhấn Save để sao lưu ổ cài windows. Phần mềm sẽ tự nhận dạng lựa chọn chính xác ổ nào đang cài win như ở đây là ổ C.
Chọn nơi lưu file backup như ví dụ trong hình tôi sẽ lưu file này trong thư mục Backup nằm trong ổ D và đặt tên cho file là Recovery.wim
Trở lại màn hình này nhấn Yes
Đặt tên trong ô ImageName ví dụ như Windows 10 x86 và ở mức nén Compress các bạn nên chọn Maximum để nén file với dung lượng thấp nhất, nhớ tích vào ô Verify xong xuôi nhấn Yes bắt đầu quá trình sao lưu.
Bạn đợi cho quá trình sao lưu cho đến khi kết thúc khi nào xong bạn tắt hộp thoại này đi
Sau khi sao lưu xong truy cập thư mục Backup nằm trong ổ D bạn sẽ có được 1 file Recovery.wim mà ta vừa tạo.
Cách 2: Sử dụng ImageX trong Windows PE
ImageX là một lệnh chạy trong command prompt trong đó có 2 tùy chọn cơ bản là capture chụp ảnh hệ thống và apply xả nén lại wim file vào một phân vùng cụ thể. Trong các phiên bản Windows PE các bạn tải trên mạng sẽ có hoặc không có tool này. Để kiểm tra chắc trong Windows PE bạn truy cập ổ (X) Boot:\Windows\System32 kiểm tra xem có file nào tên imagex.exe không trước khi thao tác tiếp theo.
Nếu kiểm tra có việc tiếp theo chạy Command Prompt bằng quyền admin sử dụng lệnh sau để tạo file sao lưu:
imagex /capture C:\ D:\Backup\Recovery.wim "Windows 10 x86" /compress maximum /verify
Trong đó:
- C là ổ cần sao lưu
- D là ổ lưu file sao lưu
- Backup là thư mục chứa file sao lưu
- Recovery.wim tên file sao lưu mà bạn muốn đặt
- "Windows 10 x86" tên của ImageName
- Compress nén file
- maximum mức nén cao nhất
- verify xác nhận
Đợi cho quá trình nén file hoàn thành lúc này bạn có thể tắt cmd
Sau khi sao lưu xong truy cập thư mục Backup nằm trong ổ D bạn sẽ có được 1 file Recovery.wim mà ta vừa tạo.
PHẦN 2: PHỤC HỒI HỆ THỐNG
Nếu bạn đã tạo được file sao lưu trước đó tiếp theo chúng ta đi vào phương pháp phục hồi hệ thống bằng cách sử dụng wim file này. Có vài cách phục hồi được wim file tôi sẽ trình bày từng cách 1
Cách 1: Sử dụng phần mềm Onekey Ghost
Chạy phần mềm tích vào ô Restore sau đó nhấn Open để tìm file cần phục hồi
Lựa chọn wim file cần khôi phục
Quay lại màn hình nhấn Yes
Bước này các bạn để ý chọn đúng ổ cần add boot như ví dụ trong hình là ổ F tên System Reserved
Sau khi chọn xong nhấn Yes để bắt đầu quá trình phục hồi hệ thống
Cách 2: Sử dụng ImageX trong Windows PE
Cách này ta sẽ sử dụng lệnh imagex nhưng thay vì sử dụng capture ta sử dụng apply xả nén file sao lưu Recovery.wim vào lại phân vùng cài windows cũ. Nhưng trước khi có thể dụng được imgex mà không bị lỗi bạn phải format phân vùng cài windows trước đã, sử dụng lần lượt các lệnh diskpart , list volume và select volume n (n là số phân vùng muốn lựa chọn)
Sử dụng các lệnh
format quick fs=ntfs label="Windows"
exit
imagex /apply D:\Backup\Recovery.wim 1 C:\
C:\Windows\System32\bcdboot C:\Windows /s F:
Trong đó:
- C là ổ cần phục hồi
- D là ổ lưu file sao lưu
- Backup là thư mục chứa file sao lưu
- Recovery.wim tên file sao lưu mà bạn muốn đặt
- F là ổ boot
dism /apply-image /imagefile:D:\Backup\Recovery.wim /index:1 /applydir:C:\
Cách 3: Sử dụng bộ cài windows
Gắn usb hay đĩa cài Windows 10 vào máy khởi động chọn boot từ usb hay đĩa khi vào tới màn hình dưới nhấn tổ hợp phím Shift+F10 để gọi Command Prompt
Sử dụng lần lượt các lệnh sau:
diskpart : truy cập diskpart
list disk : xem danh sách ổ đĩa đang gắn trong máy
select disk 0: Lựa chọn ổ đĩa cần thao tác
list volume : Xem danh sách các phân vùng đang có trong ổ đĩa
select volume 2: Lựa chọn phân vùng cài windows
format quick fs=ntfs label="Windows" : định dạng lại ổ cài windows
dism /apply-image /imagefile:D:\Backup\Recovery.wim /index:1 /applydir:E:\ xả nén file sao lưu
E:\Windows\System32\bcdboot E:\Windows /s C: thêm boot vào ổ boot
Như vậy tôi đã trình bày xong kỹ thuật tạo file sao lưu và phục hồi hệ thống Windows 10 bằng định dạng WIM File qua đó giúp bạn đọc tham khảo thêm một số cách sao lưu và phục hồi hệ thống. Hi vọng bài viết có ích đối với bạn.
Nguyễn Anh Tuấn
loading...
Loading...










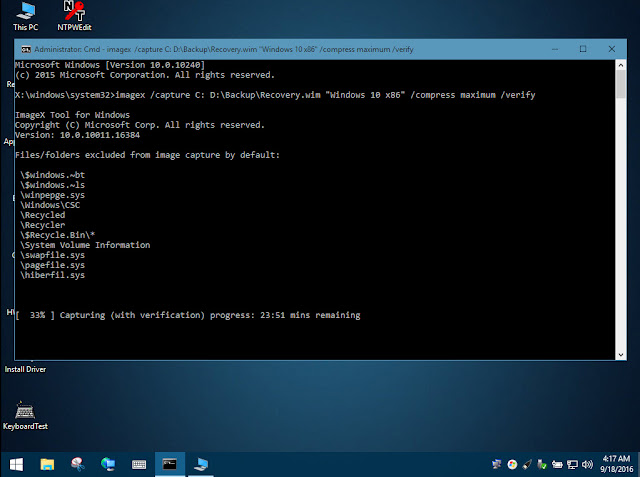






















0 nhận xét: